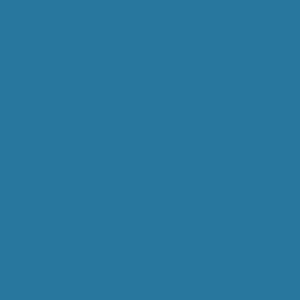É bem provável que você, ao navegar pelo YouTube, já tenha visto alguma pessoa utilizando duas telas de PC. Diante disso, surge a famosa dúvida: como configurar 2 monitores?
Não há como negar que utilizar dois monitores é uma maneira de deixar o trabalho muito mais prático, haja vista que otimiza processos.
Ainda que a princípio possa parecer algo estranho para algumas pessoas, a verdade é que utilizar duas telas vem se tornando cada vez mais comum.
Entretanto, trata-se de uma ferramenta do Windows que ainda passa um pouco despercebida por diversas pessoas.
E a principal razão para que isso aconteça é devido ao fato de as pessoas não saberem como configurar 2 monitores.
Ademais, há os que não entendem muito bem quais são as possíveis funções de se ter duas telas no computador.
A verdade é que adicionar um monitor permite que você tenha mais espaço na tela para ser possível utilizar os seus programas com maior facilidade.
Afinal de contas, ter duas telas permite expandir a sua área de trabalho, fazendo com que possa usar o monitor desocupado.
Ou seja, em outras palavras, utilizar-se de duas telas permite que você tenha mais comodidade para trabalhar com edição de vídeos, imagens, textos, etc.
É possível deixar um e-mail aberto em um monitor enquanto monta um documento comercial em outro. Certo, mas como configurar 2 monitores? É isso que falaremos no decorrer deste artigo.
Por que usar duas telas no PC?
Se você trabalha com algum tipo de produção de conteúdo, é programador, analista de dados ou apenas foi forçado a trabalhar em casa devido à pandemia, utilizar dois monitores se torna essencial.
Isso se torna ainda mais verdadeiro no caso de trabalhar com notebook, que na maior parte das vezes tem uma tela reduzida. Dessa forma, adicionar um novo monitor acaba por melhorar e muito a sua produtividade. Entretanto, uma configuração tudo isso só se torna prático caso saiba como configurar 2 monitores.
Ao adicionar mais de um monitor, você consegue mover o seu mouse para frente e para trás, entre eles. Assim, é possível arrastar um documento de um monitor para outro, por exemplo. Assim, você tem a sensação de ter um desktop muito grande, haja vista que não irá precisar apertar Alt + Tab para trocar de programa. É só olhar para o monitor ao lado.
Então, dentre alguns exemplos de pessoas que iriam se beneficiar imensamente colocando dois monitores, citamos os seguintes:
– Pessoas que precisam visualizar duas coisas em simultâneo, enquanto trabalha;
– Pessoas que devem ficar de olho em informações atualizadas enquanto trabalham;
– Jogadores que querem ter um ângulo de visão maior, tendo uma melhor experiência de jogo;
– Pessoas que querem assistir a um vídeo ou filme enquanto precisam fazer alguma outra coisa na tela.
Ou seja, todos aqueles que querem mais praticidade e comodidade precisam saber como configurar 2 monitores, sobre isso que falaremos logo a seguir.
Como configurar 2 monitores?
O Windows possui diversos recursos e configurações, o qual possibilita suportar não apenas um, mas até quatro ou mais monitores. Tudo isso sem que seja necessário utilizar algum software de terceiro. Isso quer dizer que adicionar uma nova tela é muito simples. A única coisa que você precisará é que a sua placa de vídeo tenha duas saídas. Do contrário, não será possível configurar.
Caso tenha, é preciso saber qual é o tipo de saída, que pode ser:
– HDMI;
– DVI;
– VGA.
Saiba também que o cabo do monitor precisa ser compatível com o tipo de saída do seu notebook ou PC. Do contrário, não irá encaixar.´
Logo, caso precise de um monitor mais atual ou de uma placa de vídeo que comporte 2 monitores, aproveite a Black Friday para economizar na compra
Esclarecido tudo isso, para saber como configurar 2 monitores, você precisa seguir os seguintes passos:
Primeiro passo: adicionar o novo monitor
Antes de qualquer coisa, é preciso conectar o monitor à saída de vídeo do seu PC e, depois, basta ligar o monitor.
Em seguida, é preciso escolher como quer utilizar o seu monitor. Aperte as teclas “Windows + P” em seu teclado.
Assim que aparecer uma barra lateral, você precisará escolher o modo de exibição. A princípio, o Windows oferece quatro opções, os quais são:
– Tela do computador somente: nesse caso, o Windows apenas usará o seu monitor principal. Qualquer outro adicional ficará com a tela preta;
– Duplicar: aqui, o Windows mostrará a mesma imagem em todos os monitores. É uma função mais útil para quando estiver fazendo uma apresentação, por exemplo, e quer que a mesma imagem apareça em todas as telas;
– Estender: o Windows irá estender a sua área de trabalho, adicionando uma nova tela para poder fazer uso. É essa opção que você precisa escolher caso esteja usando um monitor para ter mais espaço para as janelas do seu PC.
– Segunda tela somente: ou seja, o Windows desligará a tela principal, usando apenas a tela secundária.
Assim que apertar em estender, o passo seguinte se dedica a configuração do seu novo monitor.
Segundo passo: configurar os monitores
Para começar a configuração do seu monitor, na área de trabalho, clique com o botão direito e vá em “Configurações de exibição”.
Fazendo isso, o Windows mostrará todos os monitores conectados, de modo que cada um receba um número.
Em seguida, escolha a ordem do seu monitor. É possível dizer ao Windows qual monitor está à direita ou à esquerda, apenas arrastando os ícones da tela na parte superior da caixa de diálogo.
Se porventura o segundo monitor não estiver aparecendo, verifique todas as conexões dos cabos e aperte os dizeres “Detectar”, no aplicativo “Configurações”.
Assim que o Windows detectar o monitor, é só escolher qual tela será a sua principal. A opção “Fazer desta minha tela principal” indica qual monitor recebe a barra de tarefas e o menu Iniciar.
Ao fazer todas essas configurações, a sua tela estará pronta para uso. Mas, sempre que abrir um programa novo, aparecerá em seu monitor principal.
Para poder usar no secundário, é só arrastar o programa, com o cursor do mouse, de uma tela para outra.
Veja também: Como fazer a abertura de uma empresa em 7 passos